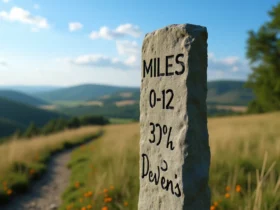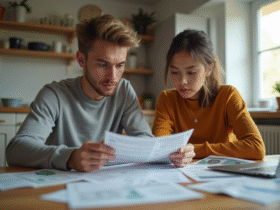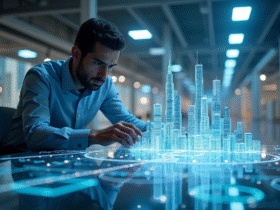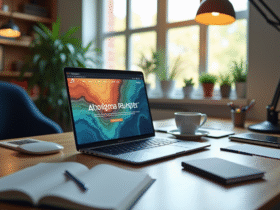Lorsqu’il s’agit de partager des informations de manière professionnelle et structurée, la conversion d’une présentation PowerPoint en format PDF est souvent privilégiée. Cette méthode assure la préservation de la mise en page, des polices et des images, permettant ainsi un partage facile sans se soucier des modifications non désirées ou des problèmes de compatibilité. Pour réaliser cette opération avec brio, pensez à bien suivre quelques étapes clés et de connaître certaines astuces qui garantiront que le document final reflète fidèlement la qualité et l’intention de la présentation originale.
Plan de l'article
Préparer votre PowerPoint pour la conversion en PDF
Optimisation des masques de diapositives : Avant de procéder à la conversion de votre présentation PowerPoint en format PDF, accordez une attention particulière aux masques de diapositives. Ils constituent la charpente de votre présentation et garantissent une uniformité visuelle. Assurez-vous que chaque diapositive est impeccablement agencée et que les éléments récurrents, tels que les logos, sont correctement placés.
A lire aussi : Tradition cybernétique : comprendre ses origines et son impact sur la technologie moderne
Graphiques et organigrammes : Les graphiques et organigrammes doivent être vérifiés pour leur clarté et leur lisibilité. Une fois convertis en PDF, ces éléments deviennent statiques ; pensez à bien les rendre aussi explicites que possible. Pensez à les insérer sous forme d’images de haute qualité si nécessaire pour éviter toute dégradation lors de la conversion.
La gestion des zones de texte exige de la précision. Le texte doit rester lisible et bien aligné. Vérifiez les options de formatage et assurez-vous que la date et l’heure, si elles sont affichées, sont actualisées. Évitez l’usage de polices exotiques qui pourraient ne pas être rendues correctement dans le PDF. Privilégiez des polices standards ou embarquez les polices dans le fichier si l’option est disponible dans les paramètres de votre logiciel.
A lire également : Utilisations futures de la réalité virtuelle : vers quels horizons ?
Les images et les vidéos doivent être insérées avec discernement. Les images doivent être de haute résolution pour conserver leur qualité dans le document PDF. Pour les vidéos, bien que non lues dans un PDF, envisagez d’inclure un lien vers la vidéo en ligne ou une image fixe qui sert de représentation visuelle. Cliquez sur l’onglet approprié pour gérer ces éléments multimédias et les intégrer de manière optimale dans votre présentation. Prenez le temps de passer en revue chaque diapositive, ajustez les paramètres selon vos besoins et préparez votre présentation PowerPoint pour une conversion sans faille en format PDF.
Les étapes pour convertir un PowerPoint en format PDF
Sélection et conversion : La première étape consiste à ouvrir la présentation PowerPoint que vous souhaitez convertir. Une fois ouverte, cliquez sur l’onglet « Fichier », situé dans le coin supérieur gauche de l’écran. Parcourez les options et sélectionnez « Enregistrer sous ». Choisissez l’emplacement de sauvegarde souhaité pour votre fichier. Dans le menu déroulant « Type », sélectionnez « Document PDF ». Cliquez sur « Enregistrer » pour effectuer la conversion de votre fichier .ppt ou .pptx en PDF.
Ajustements préalables à la conversion : Avant de convertir le fichier, examinez les paramètres qui peuvent affecter le rendu final. Si votre présentation contient des animations ou des transitions, notez qu’elles ne seront pas reproduites dans le document PDF. Assurez-vous que chaque diapositive est autonome et que l’information essentielle est clairement visible. Dans le cas où votre présentation inclut des vidéos, pensez à insérer une image fixe ou un lien vers la vidéo hébergée en ligne. Cela permettra à votre audience de suivre le contenu multimédia même après la conversion.
Outils tiers et fonctionnalités avancées : Pour ceux qui recherchent des options supplémentaires ou des ajustements spécifiques, des convertisseurs gratuits de fichiers PPT au format PDF sont disponibles en ligne. Des outils comme PDFelement offrent des fonctionnalités avancées, telles que la conservation de la mise en forme des zones de texte ou la personnalisation des modèles de présentation. Ces logiciels peuvent offrir une plus grande flexibilité et souvent une meilleure gestion des éléments graphiques. Il est recommandé de tester différentes solutions pour trouver celle qui correspond le mieux à vos besoins et à la complexité de votre diaporama PowerPoint.
Astuces pour optimiser votre PDF issu de PowerPoint
Compression des images : Lors de la préparation de votre PowerPoint, portez une attention particulière aux images intégrées. Des fichiers images volumineux peuvent gonfler inutilement la taille de votre PDF final. Utilisez les outils de compression d’image disponibles dans PowerPoint avant de convertir votre présentation. Vous garantissez un téléchargement rapide et une sécurité accrue de votre document, sans compromettre la qualité visuelle.
Choix des polices : Méfiez-vous de l’usage des polices exotiques dans vos présentations. Bien qu’elles puissent embellir votre diaporama PowerPoint, elles peuvent ne pas être présentes sur les systèmes des utilisateurs finaux et donc altérer l’apparence de votre document PDF. Privilégiez des polices universelles ou assurez-vous d’ancrer les polices dans le fichier lors de la conversion pour maintenir la cohérence de la mise en page.
Paramètres d’impression : Avant de convertir votre PowerPoint en format PDF, explorez les paramètres du fichier à imprimer. Configurez les options telles que l’orientation des pages, les marges et la disposition des diapositives. Dans PowerPoint, cliquez sur l’onglet « Diaporama », puis sur « Configurer le diaporama » pour ajuster ces paramètres. Cela vous permet de contrôler précisément comment chaque diapositive sera transposée sur la page imprimée et, par conséquent, dans le PDF.
Testez vos connaissances et outils : Avant de diffuser votre PDF, il est judicieux de tester la présentation sur différents appareils et logiciels de lecture PDF pour s’assurer de sa compatibilité profitez des formations PowerPoint et des téléchargements sécurisés pour parfaire vos compétences et découvrir de nouveaux outils susceptibles d’optimiser davantage vos présentations. Cela peut inclure des logiciels dédiés à la conversion et à l’édition de PDF, offrant des fonctionnalités avancées pour une finition professionnelle.